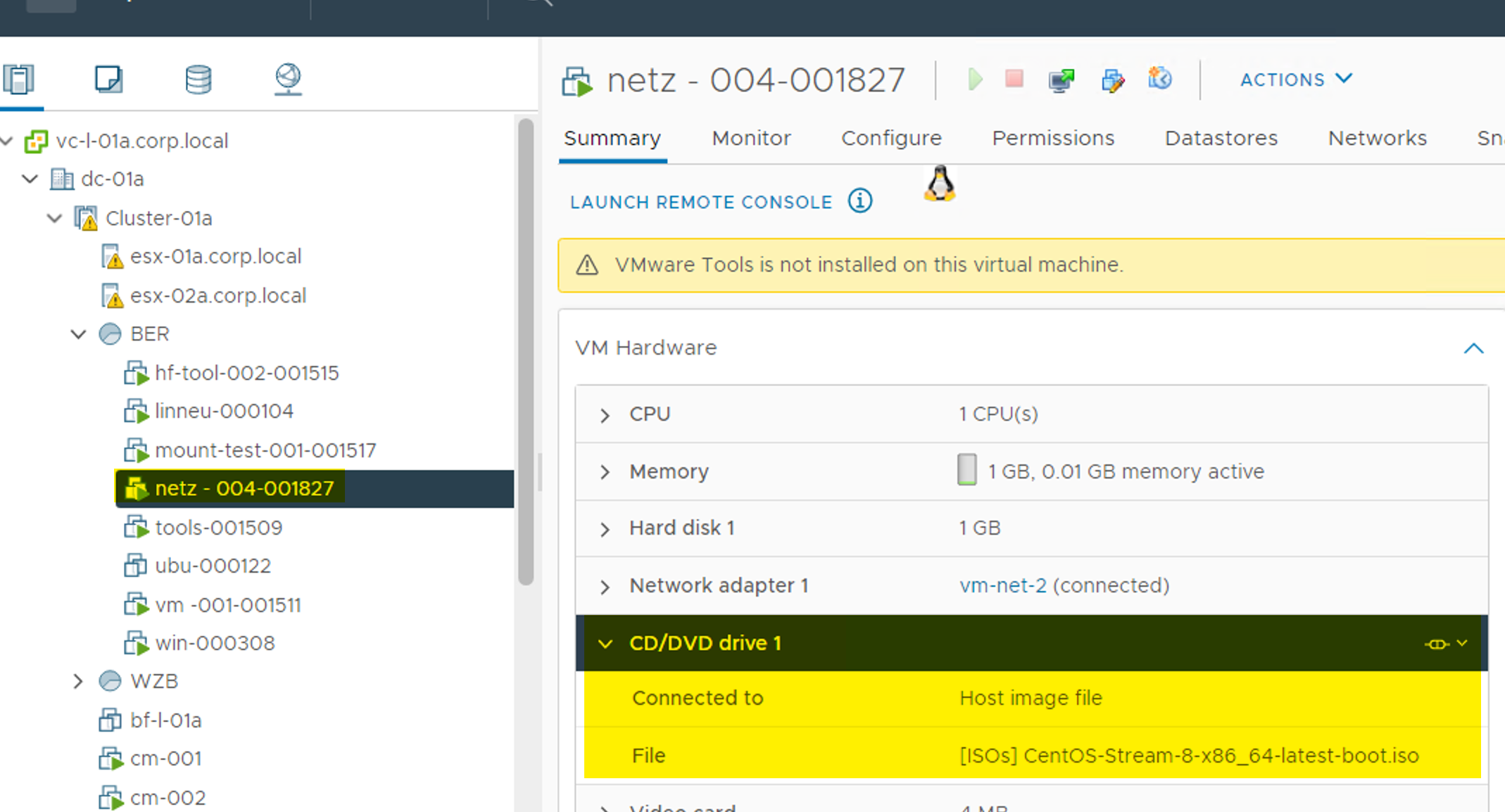Mount an ISO-File to a VM with vRA 8 “Day 2 Operation”
This blog post describes how you can mount a ISO-File to a existing vRA 8 provisioned machine with a “Day 2” Operation. This solution is using a vRealize Orchestrator Workflow and a NFS share where the ISO-Files are stored. How you can configure a NFS Server on Ubuntu 20.04 based OS is described here and how you can create your own ISO-Uploader Web page is described here.
Prerequisites
The vRealize Workflow package can be download below
Import the package
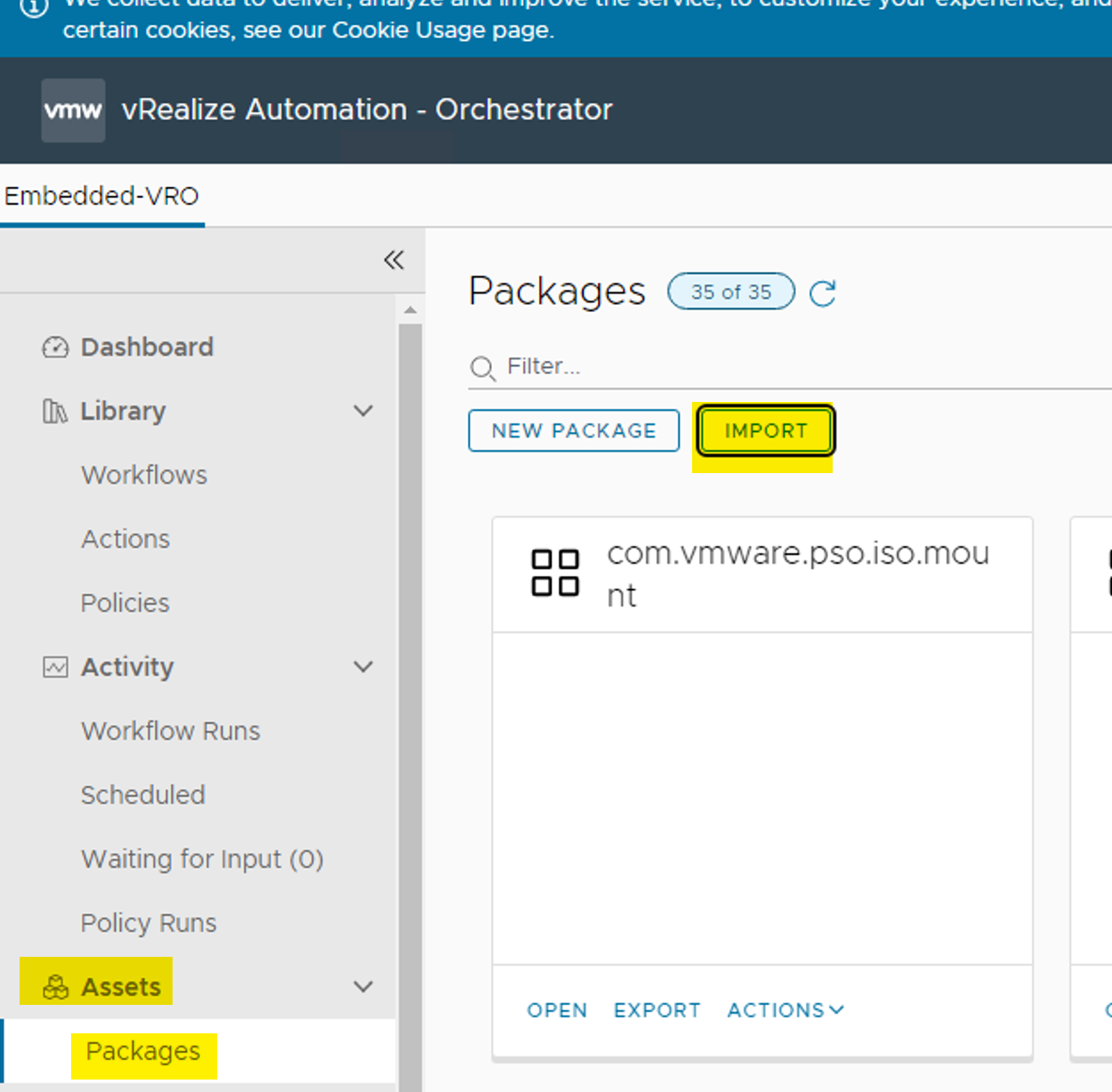
Set the Configuration Element variables
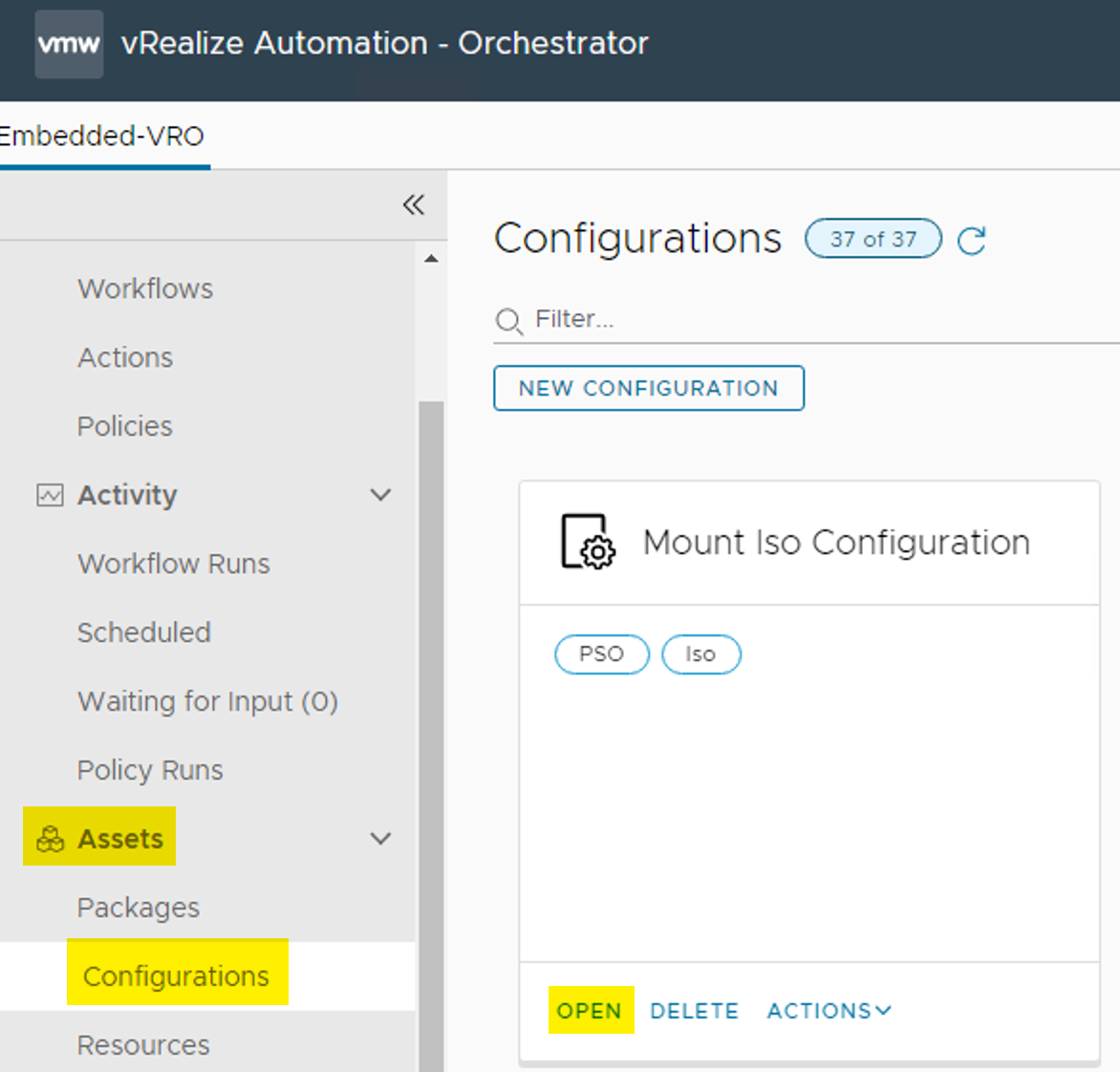
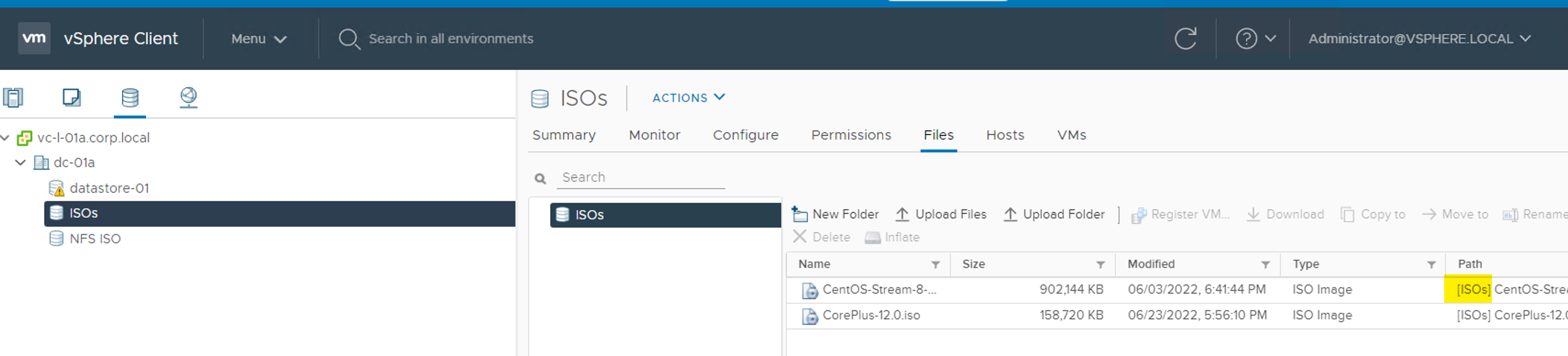
Create a resource Action in vRA 8
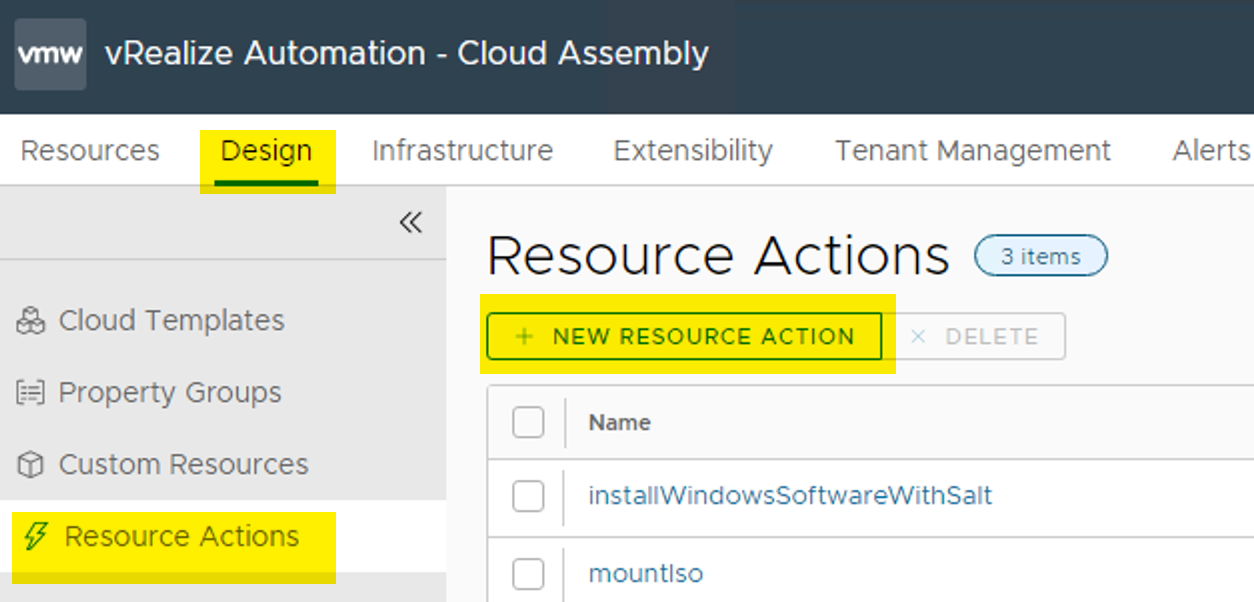
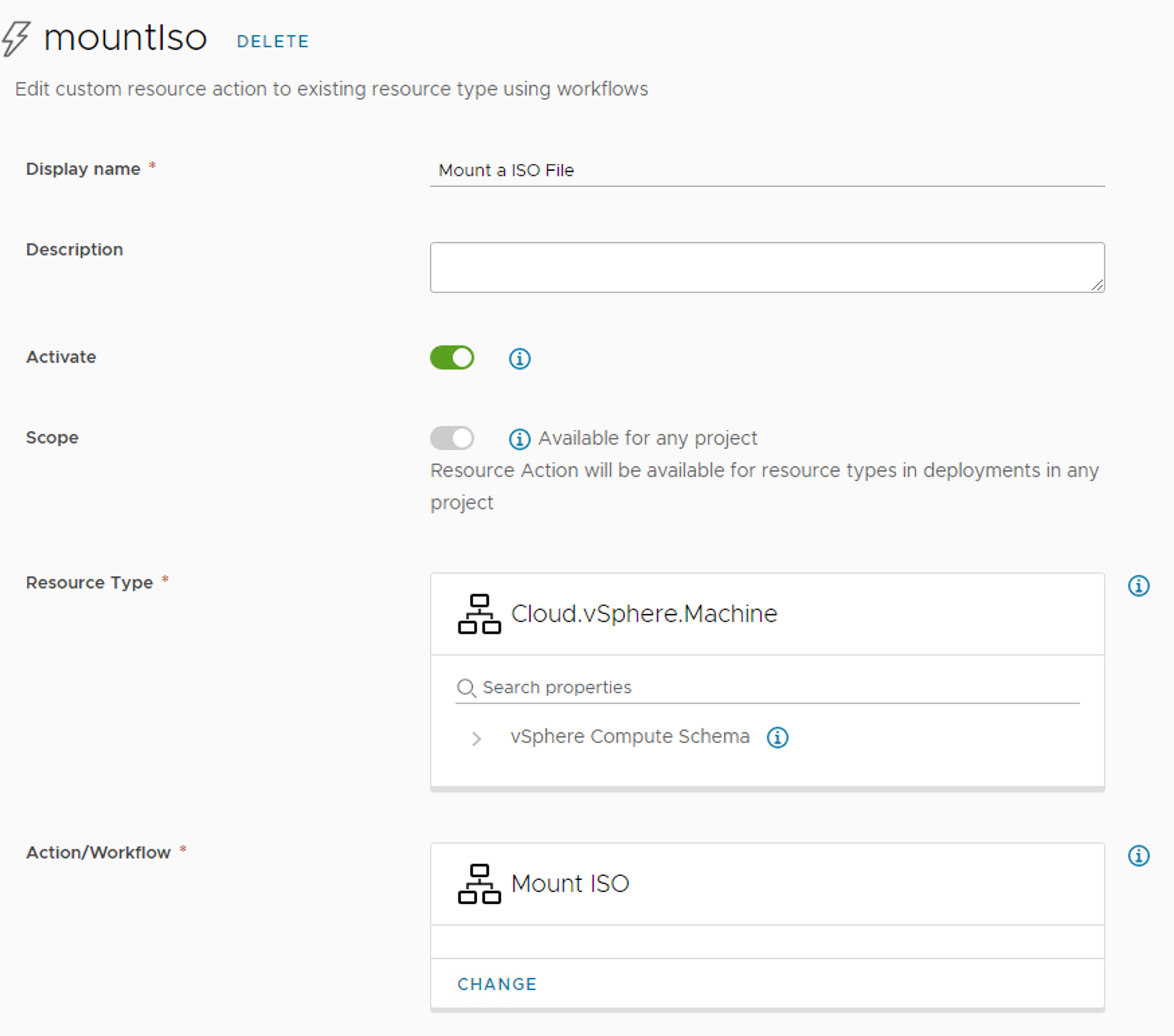
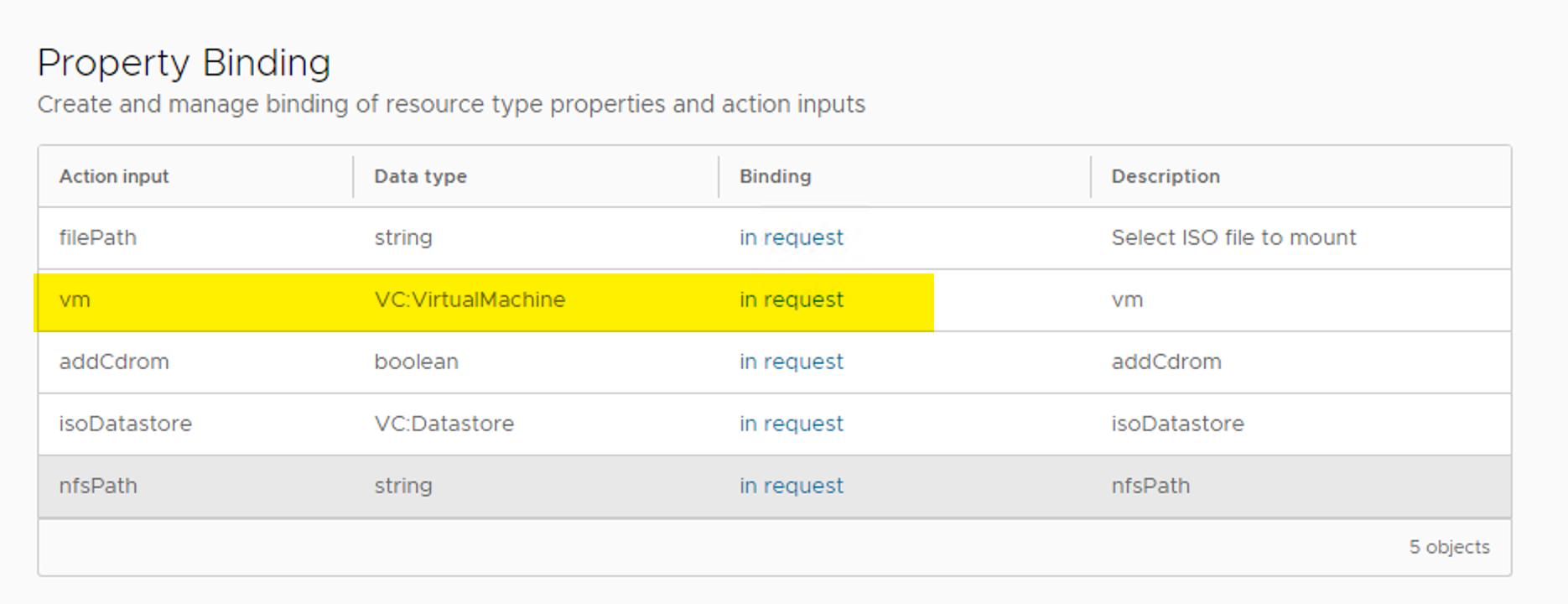
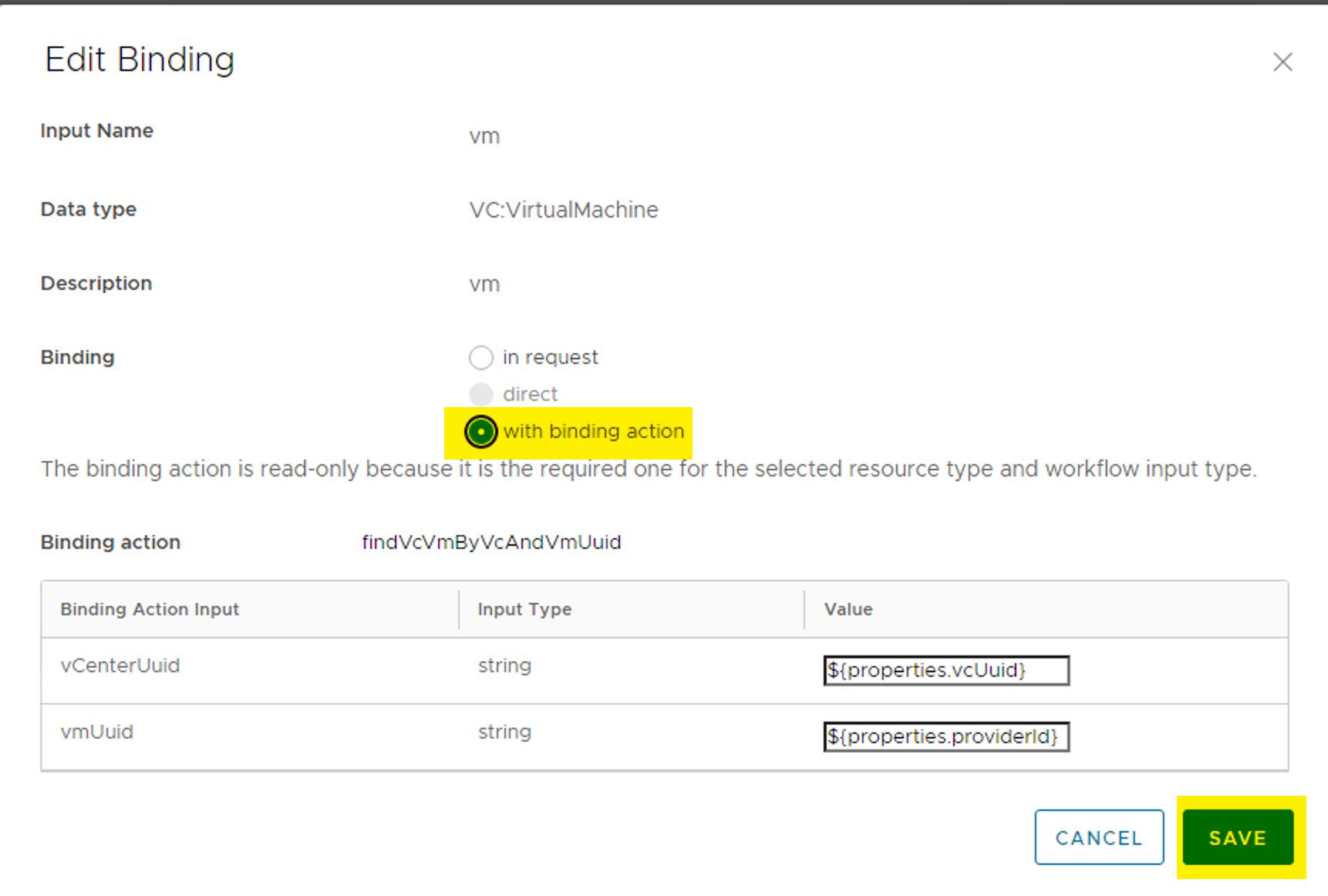
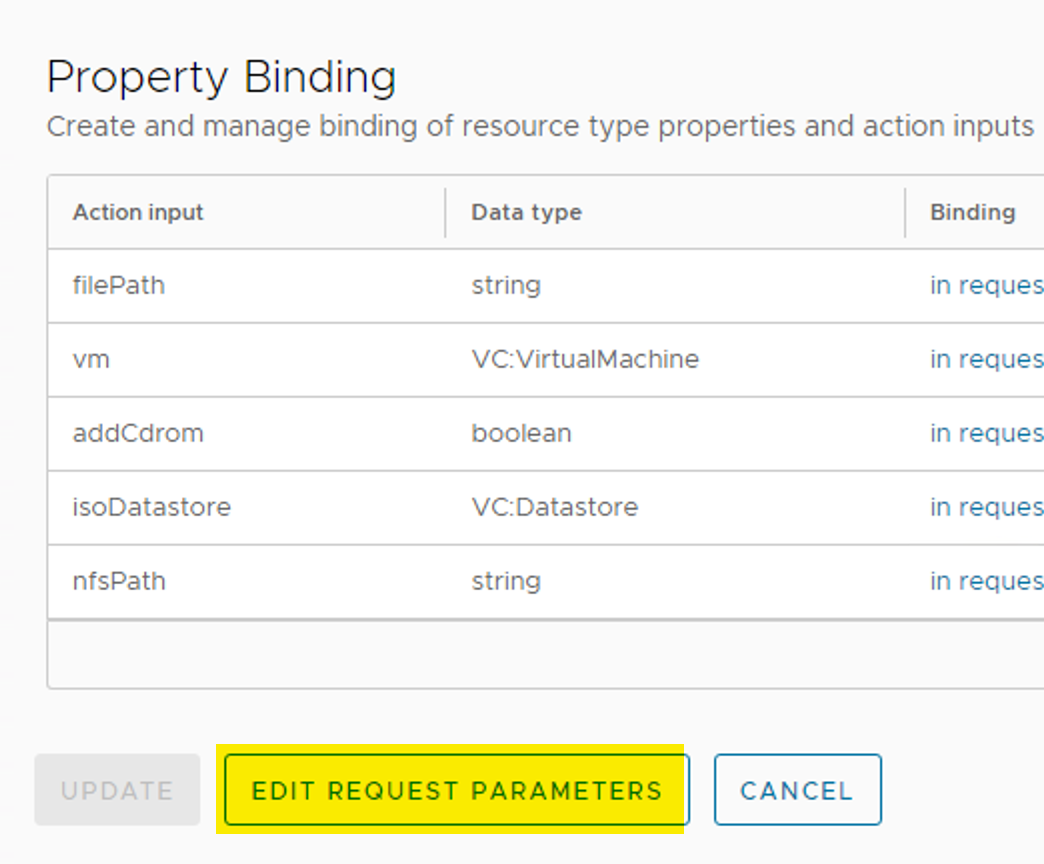
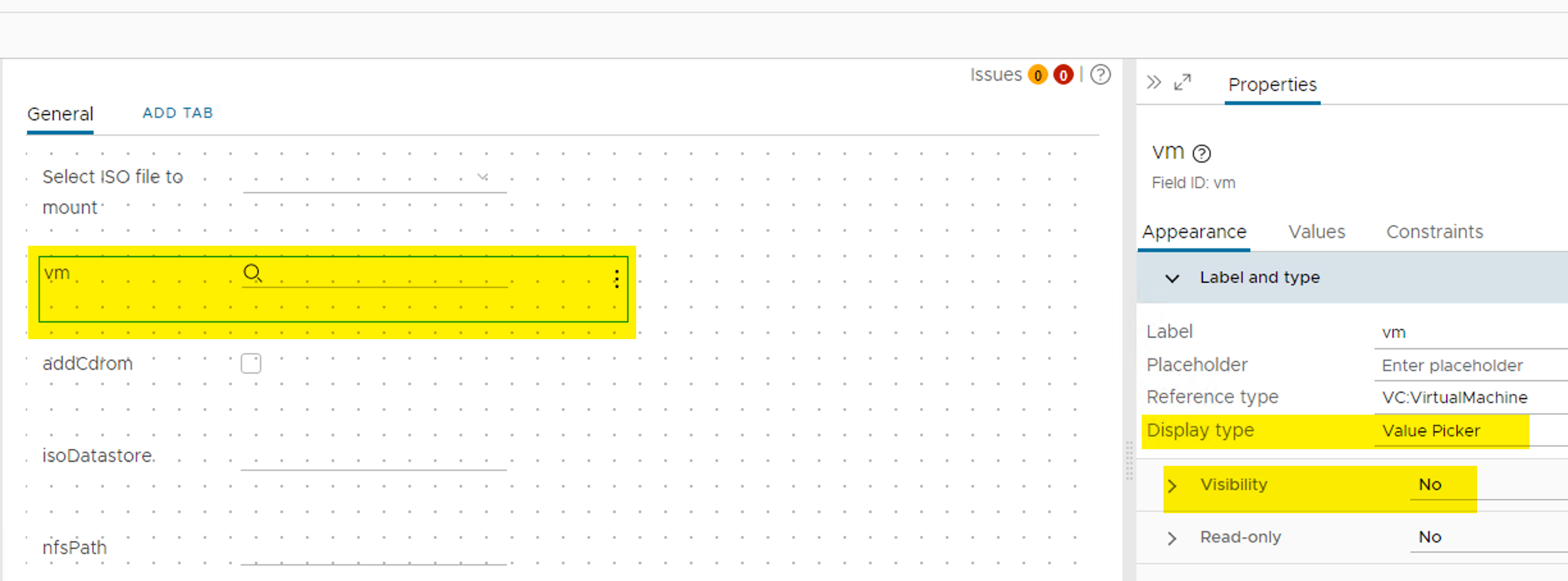
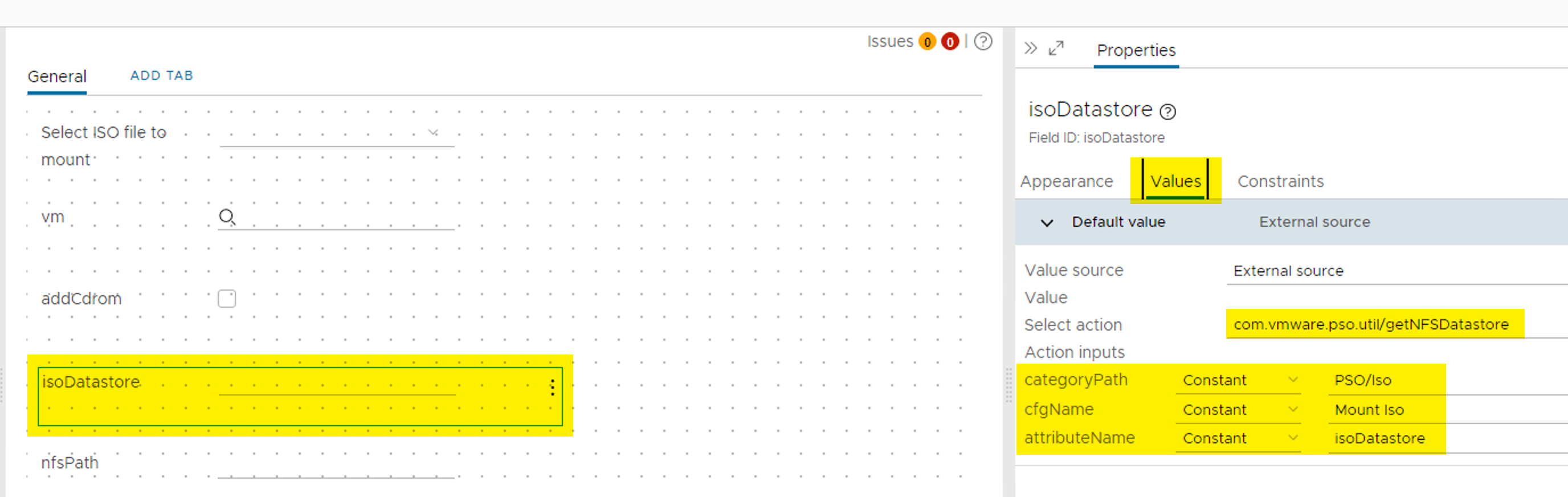
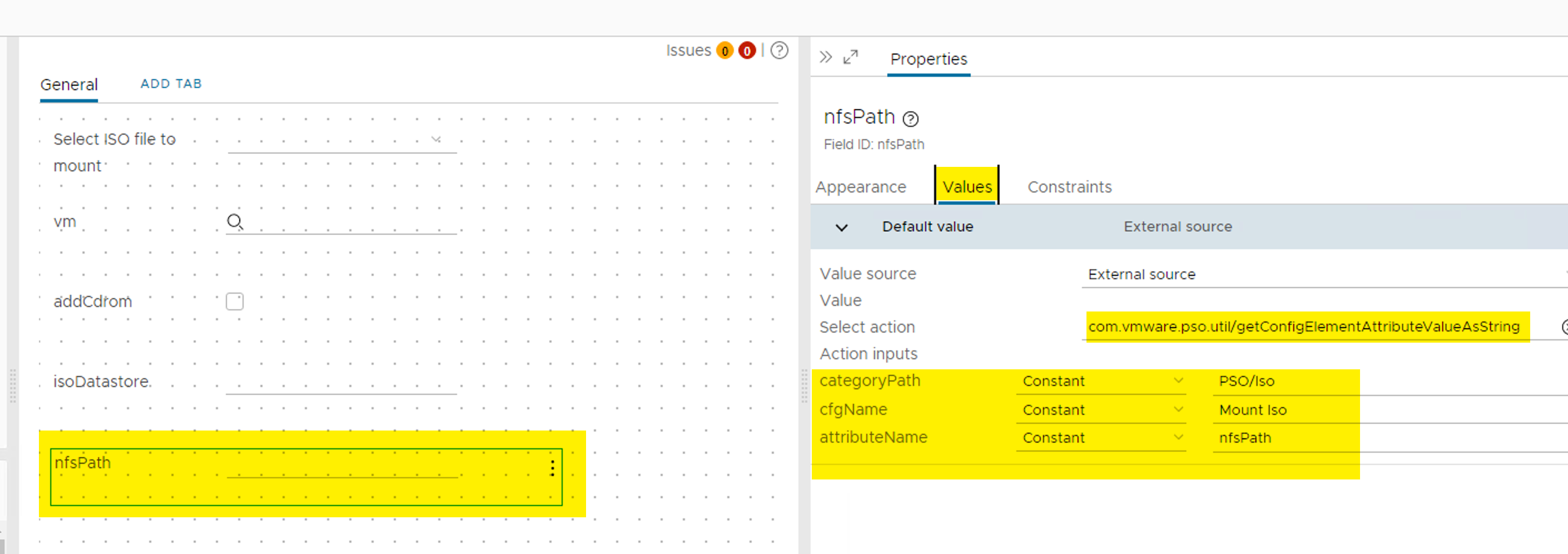
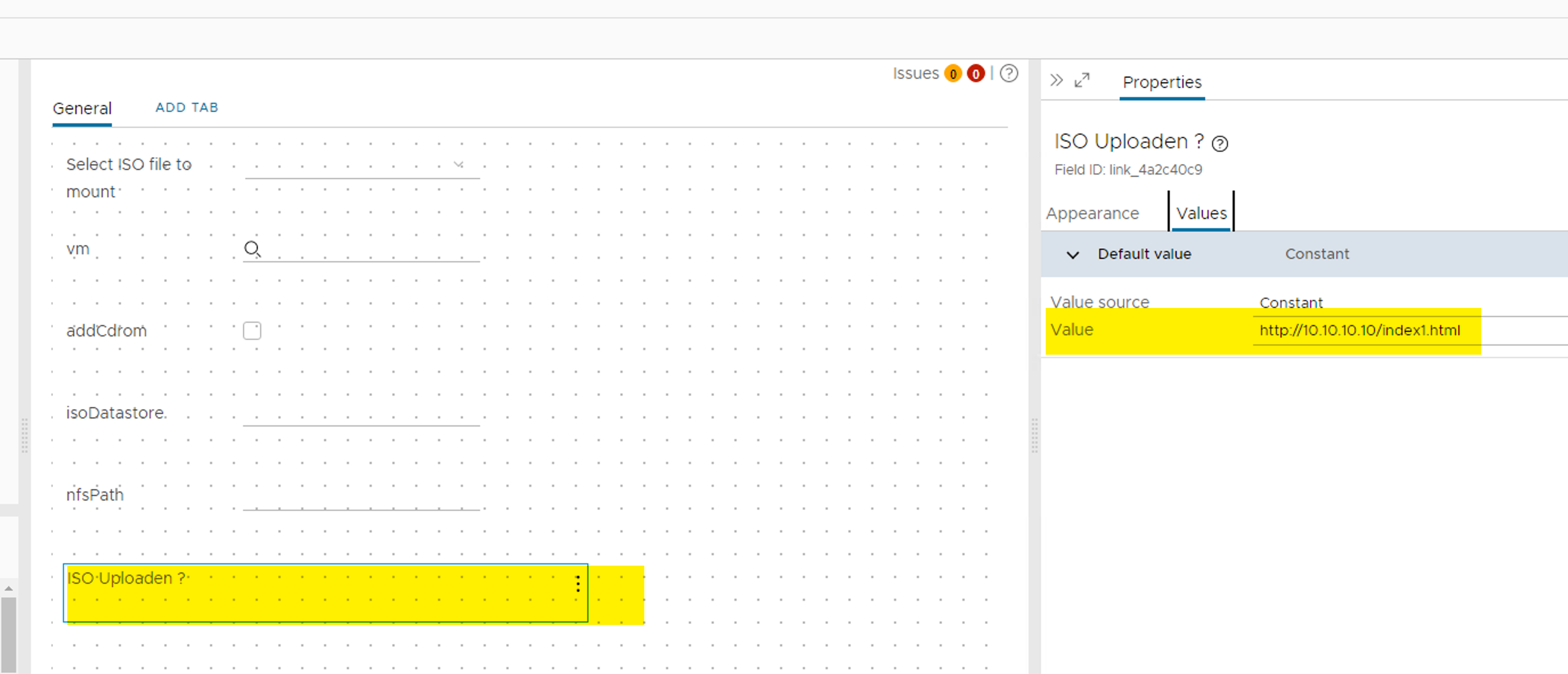
Click on SAVE
Try the new created “Day 2” Operation
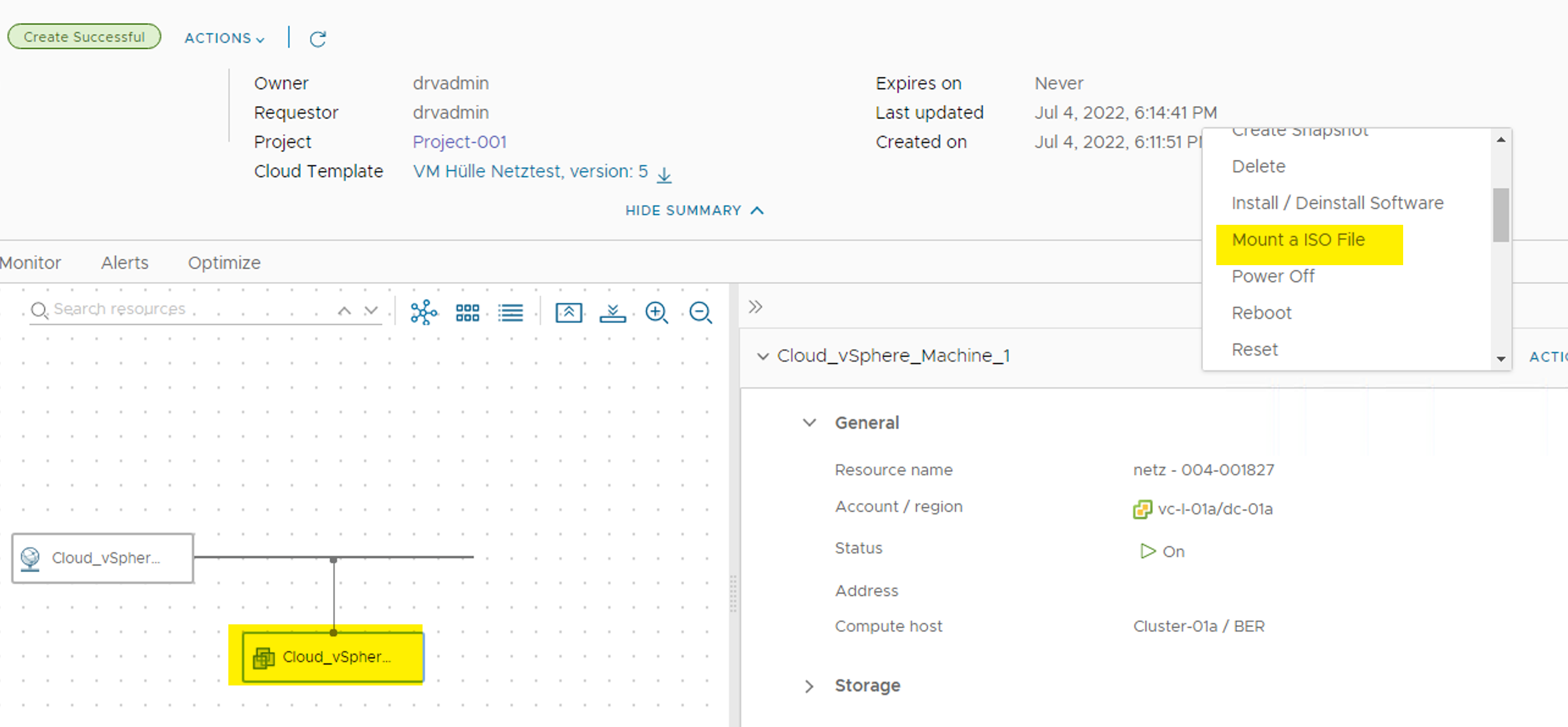
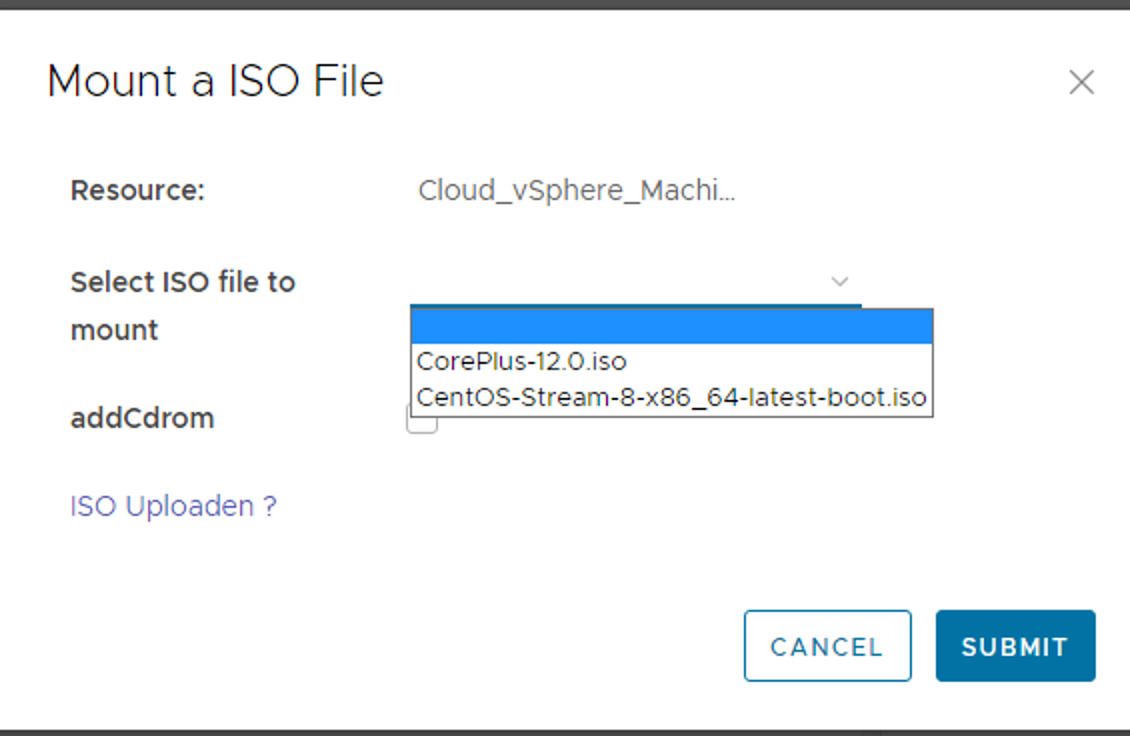
Click on SUBMIT
Once the Request was successful, you should see the mounted ISO file on the VM