vRA 8 Cloud Template with multiple disks and SCSI Controller and Unit Number Selection
In this post I show you how you can deploy a VM with multiple disks. and SCSI Selection
Following steps are needed:
Create Cloud Template
Navigate to Design -> Cloud Templates -> NEW FROM and select blanc canvas
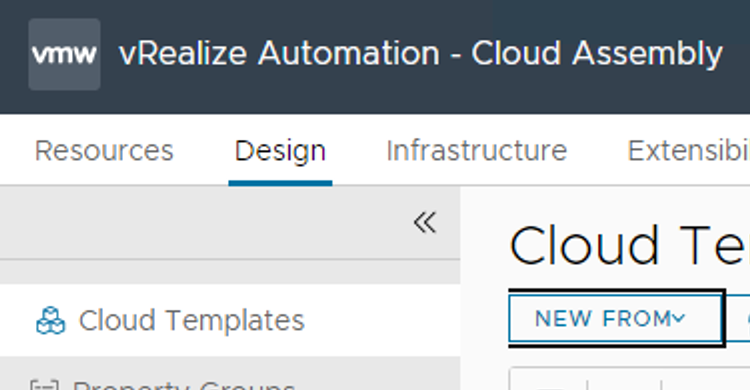
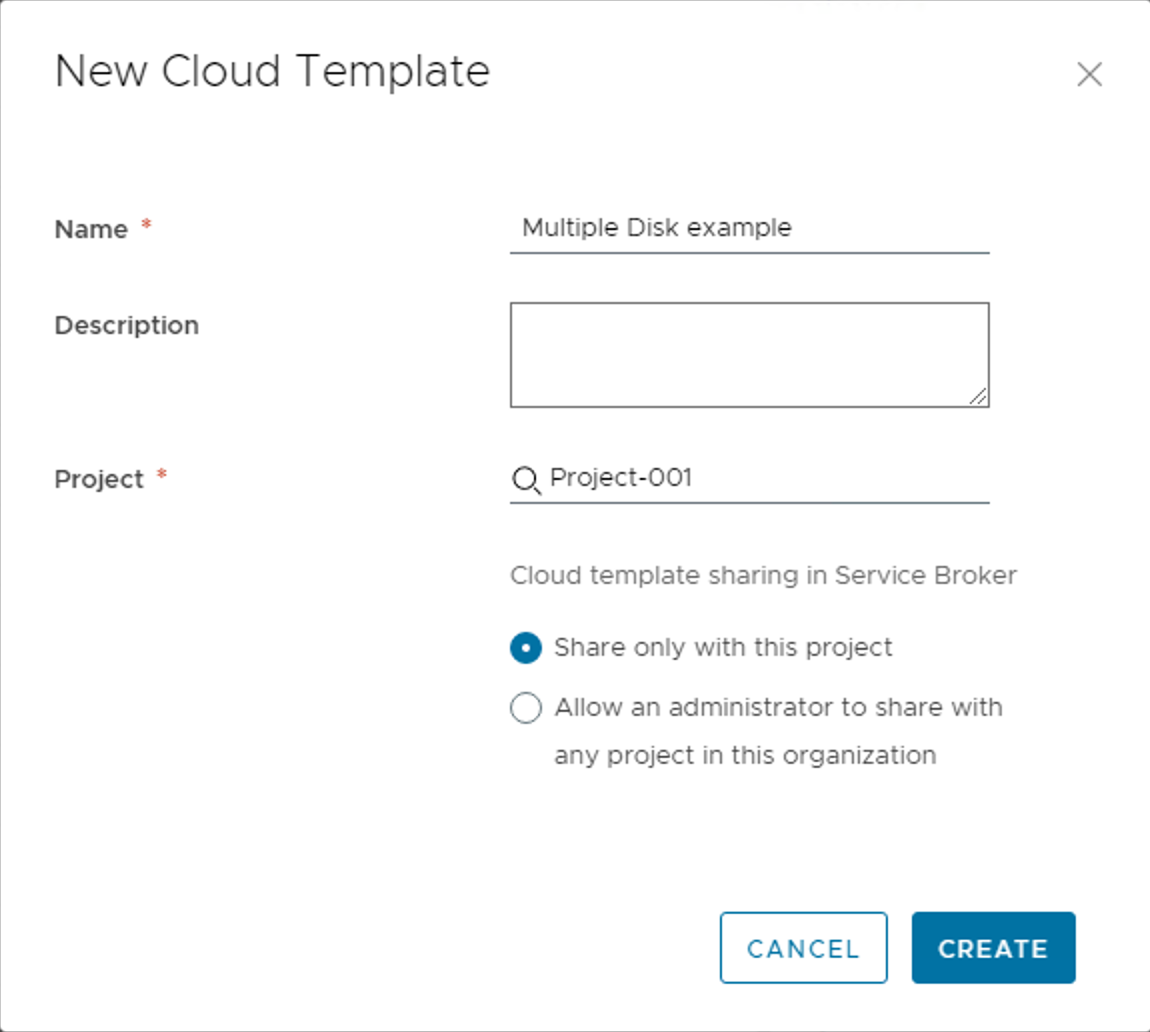
Enter a Name and select a Project and click on CREATE
Enter the following Code into YAML Editor
formatVersion: 1
inputs:
disks:
type: array
title: Disks
maxItems: 10
minItems: 1
items:
type: object
properties:
name:
type: string
title: Diskname
size:
type: integer
title: Size in GB
minSize: 1
maxSize: 100
scsiController:
type: string
title: SCSI Controller
enum:
- SCSI_Controller_0
- SCSI_Controller_1
- SCSI_Controller_2
- SCSI_Controller_3
unitNumber:
type: integer
title: Unit Number
enum:
- 0
- 1
- 2
- 3
- 4
- 5
- 6
- 7
- 8
- 9
- 10
- 11
- 12
- 13
- 14
- 15
resources:
Cloud_vSphere_Machine_1:
type: Cloud.vSphere.Machine
properties:
image: Small Ubuntu VM
cpuCount: 2
totalMemoryMB: 2048
networks:
- network: ${resource.Cloud_NSX_Network_1.id}
constraints: null
attachedDisks: ${map_to_object(resource.Disks[*].id, "source")}
Cloud_NSX_Network_1:
type: Cloud.NSX.Network
properties:
networkType: existing
Disks:
type: Cloud.vSphere.Disk
allocatePerInstance: true
properties:
capacityGb: ${input.disks[count.index].size}
count: ${length(input.disks)}
SCSIController: ${input.disks[count.index].scsiController}
unitNumber: ${input.disks[count.index].unitNumber}
provisioningType: thin
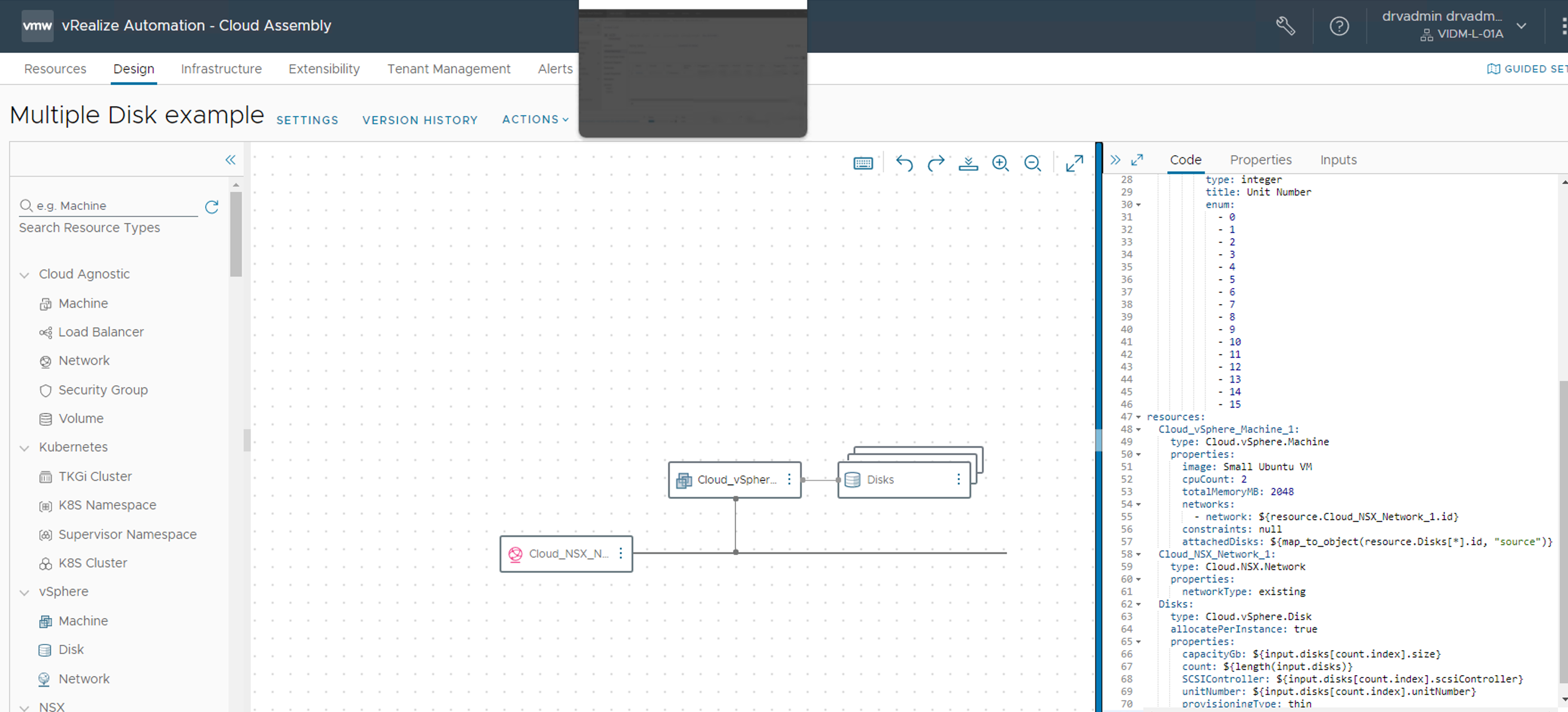
Go to VERSION
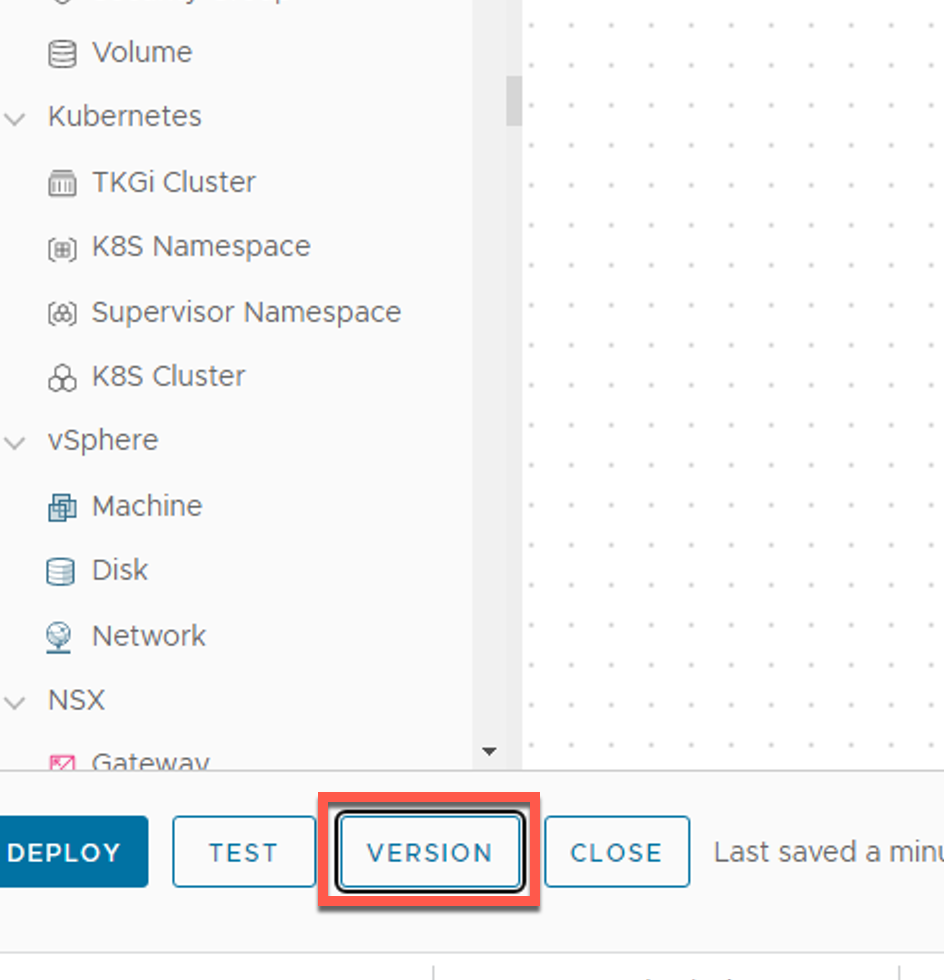
Publish the Cloud Template
Mark to release and click CREATE
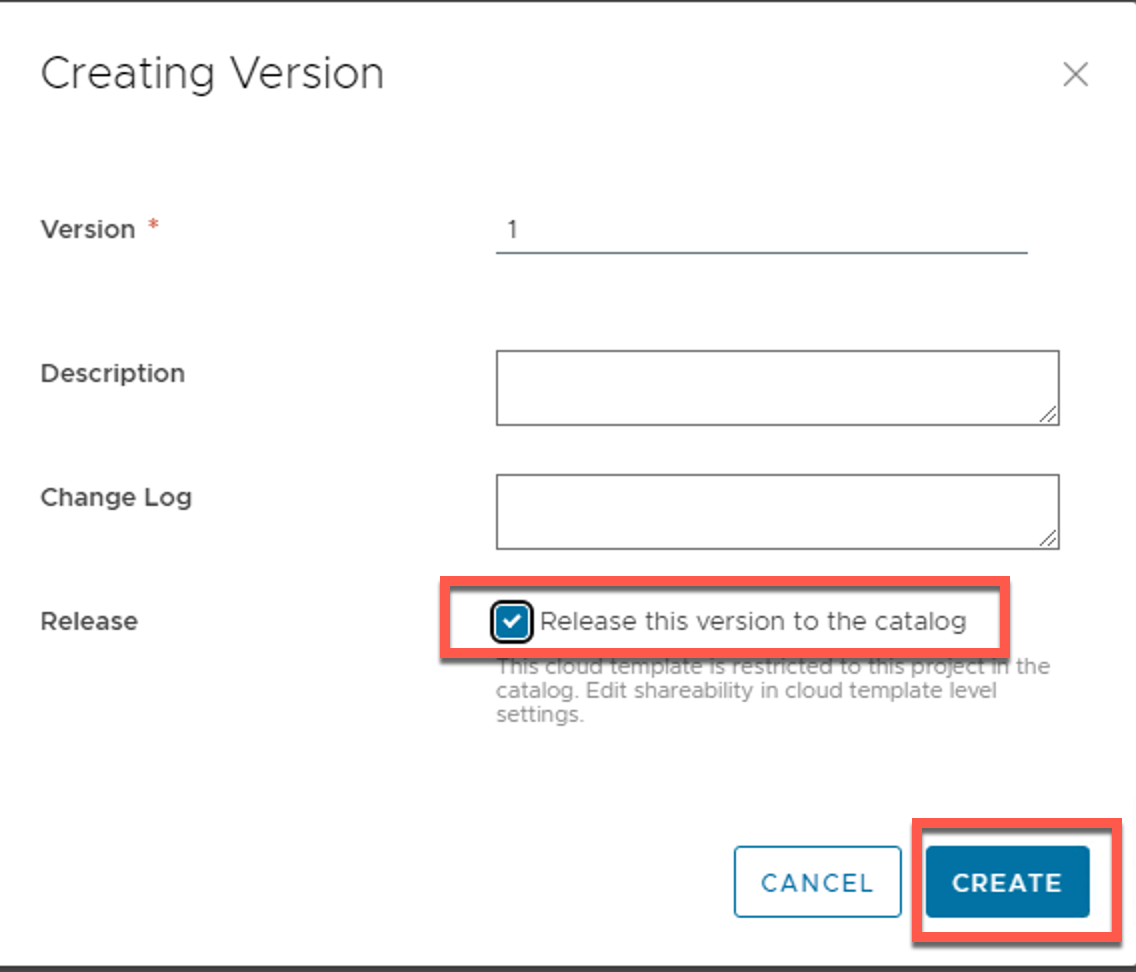
Add the Cloud Template to a Content Source
Go to Service Broker. Navigate to Content & Policies -> Content Sources
Select an existing or create a new Content Source. I used an existing (Project 001)
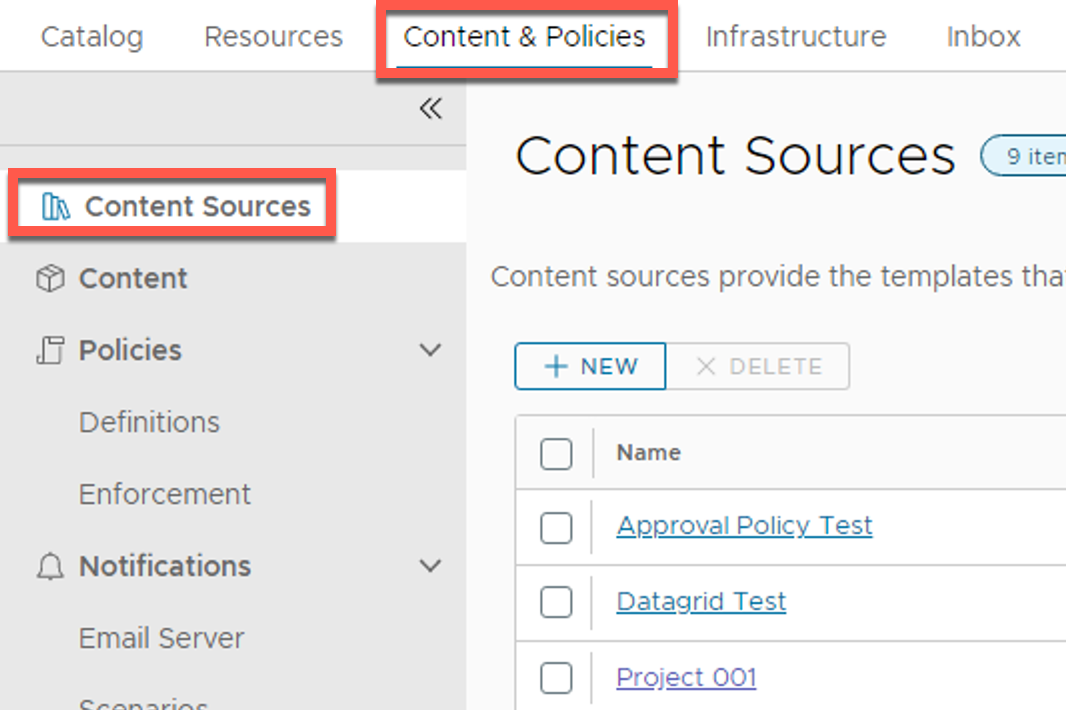
Click SAVE & IMPORT
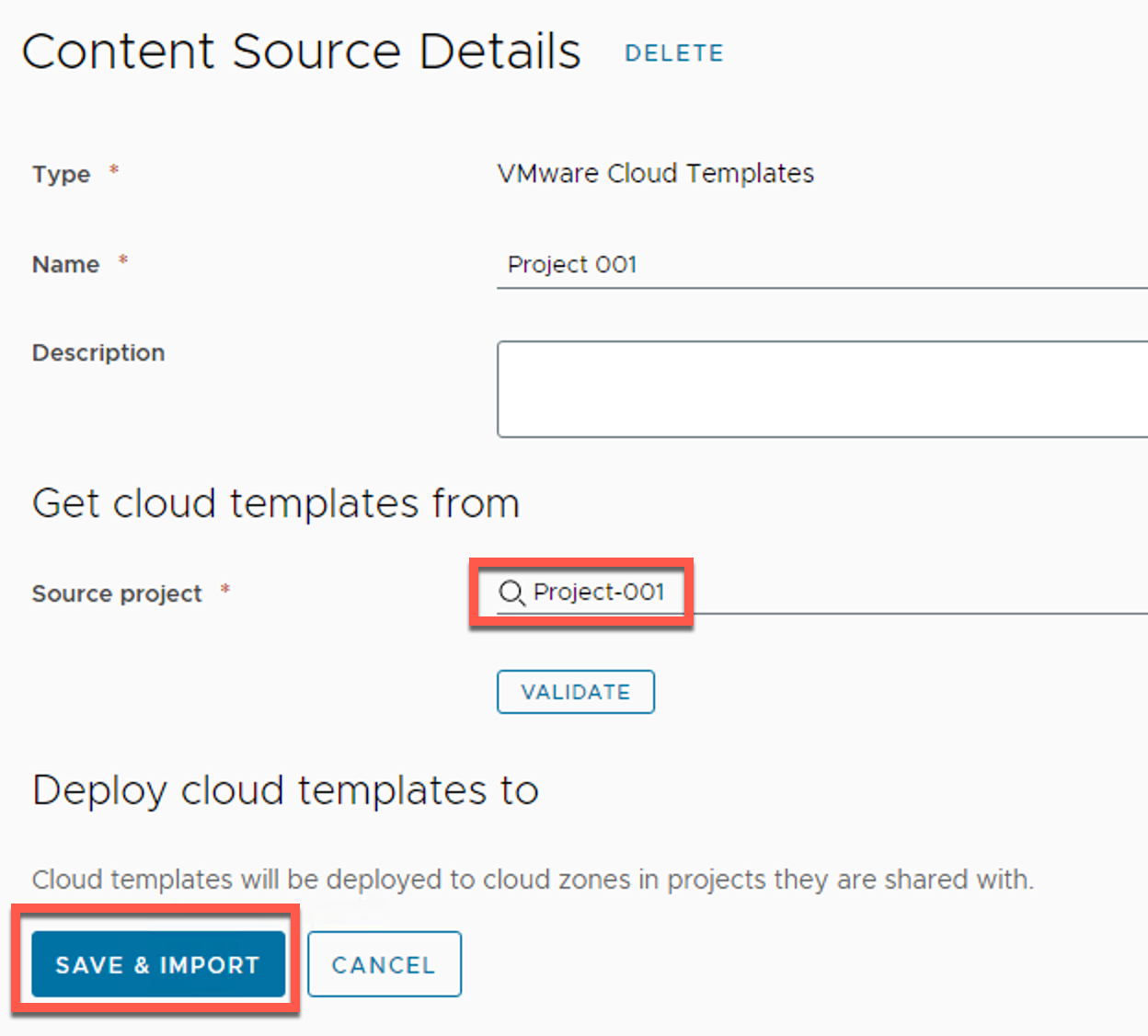
Navigate to Policies -> Definitions
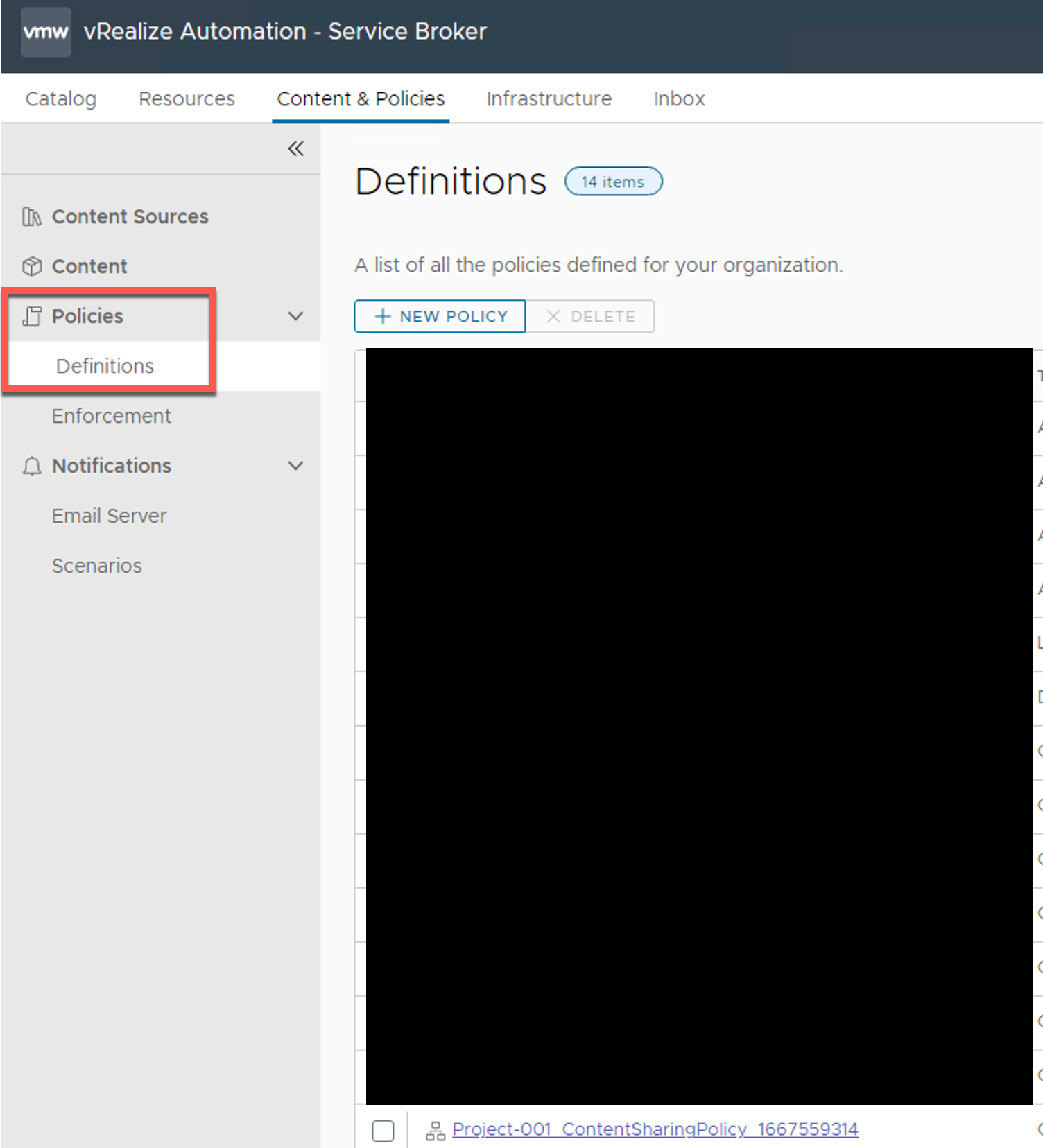
Add the Cloud Template to a Content Sharing
Create a new Definition or select an existing. I used the Project-001 existing definition
Click on ADD ITEMS
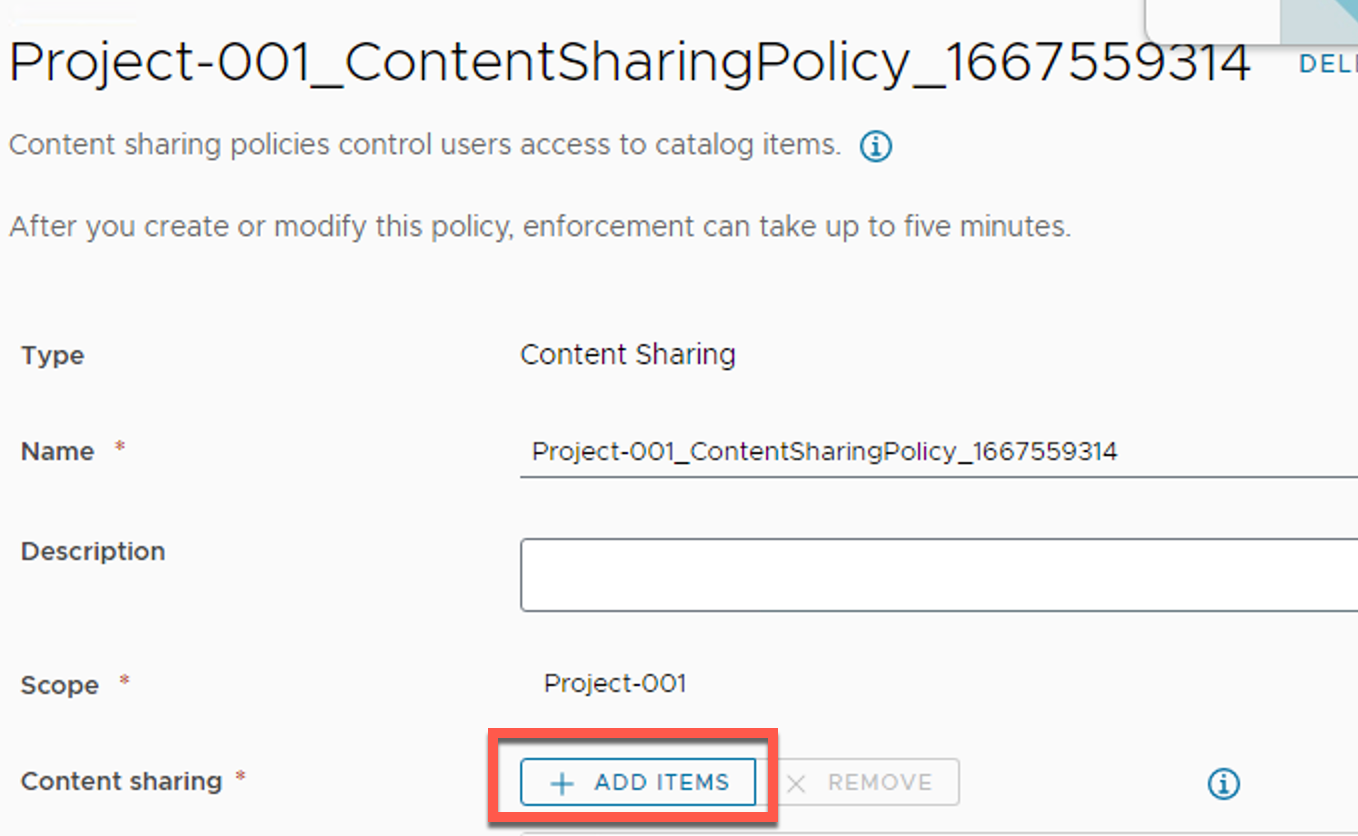
Search for the Multiple Disk example Cloud Template. Select it and add it to the Content Sharing
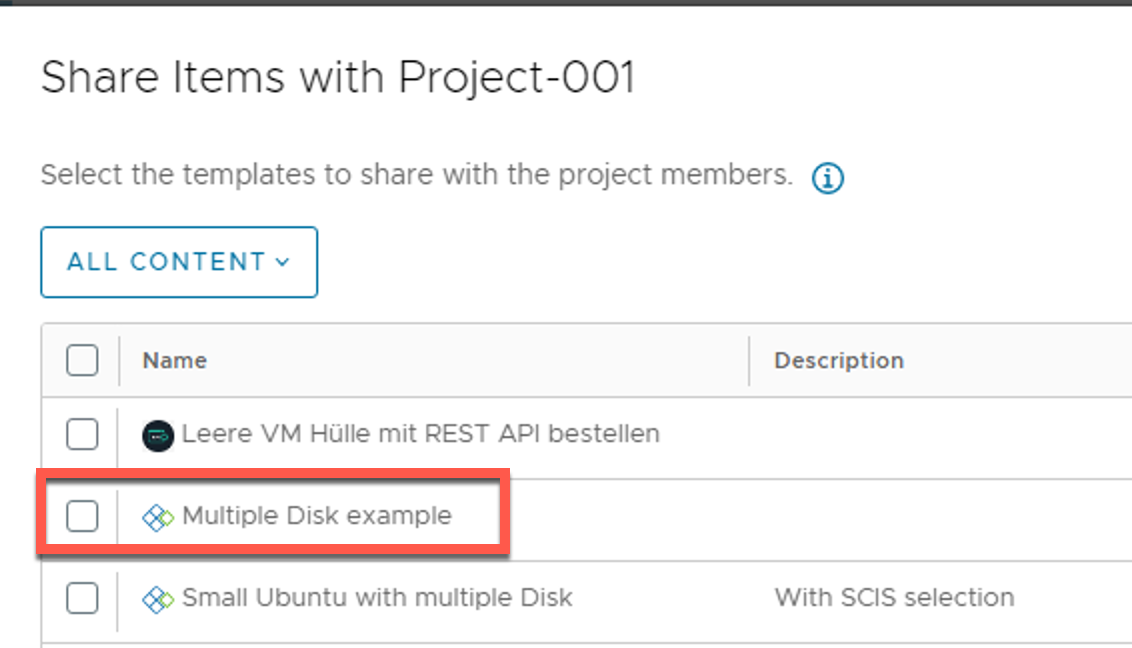
Enable Custom Forms
Navigate to Content -> Multiple Disk example -> Open Content form
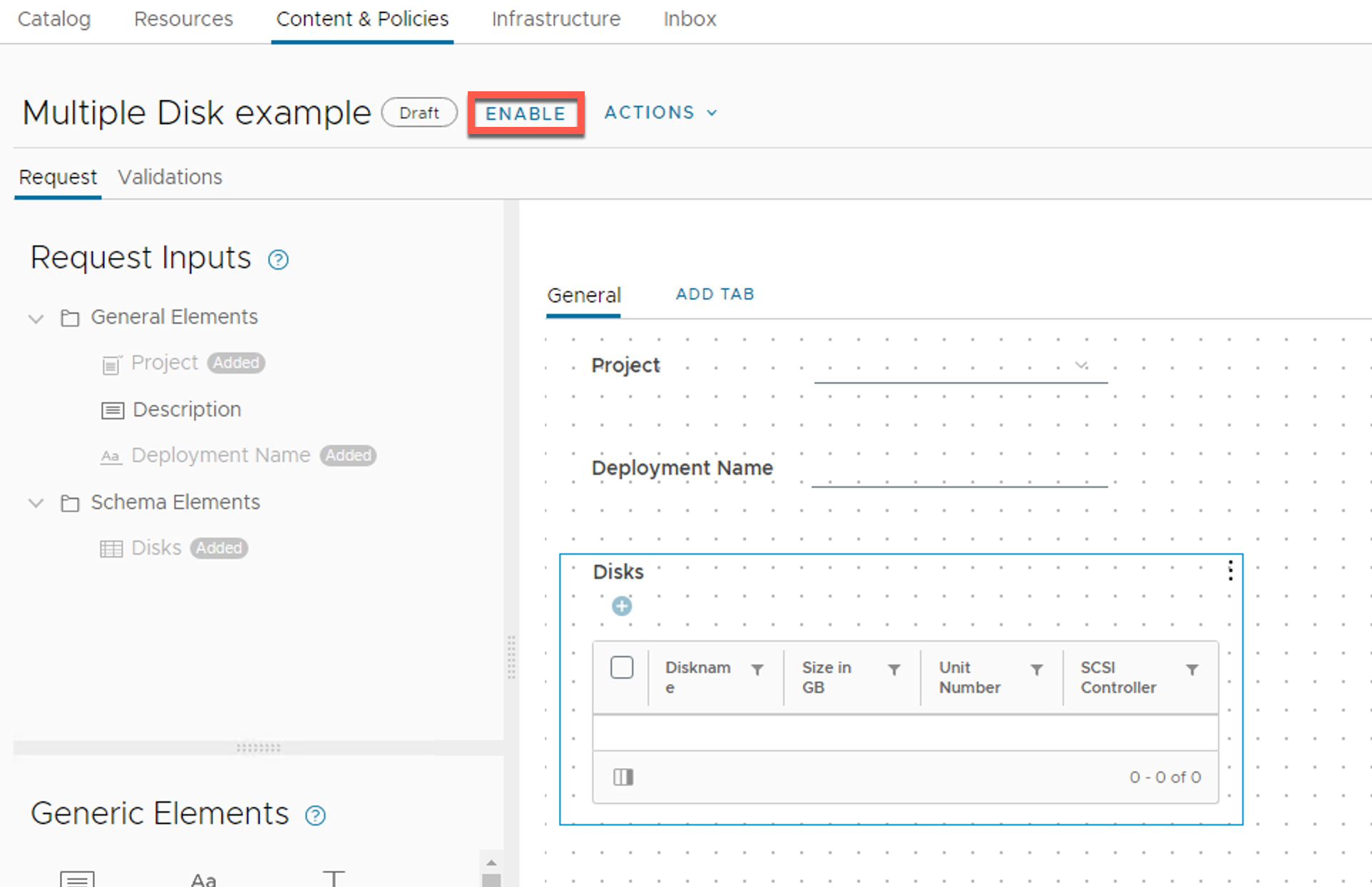
Click on ENABLE. this is an Optional Step.
Click on CREATE
Oder the Multiple Disk Cloud Template from the Catalog
Navigate to Catalog and search for the Multiple Disk example Catalog Item
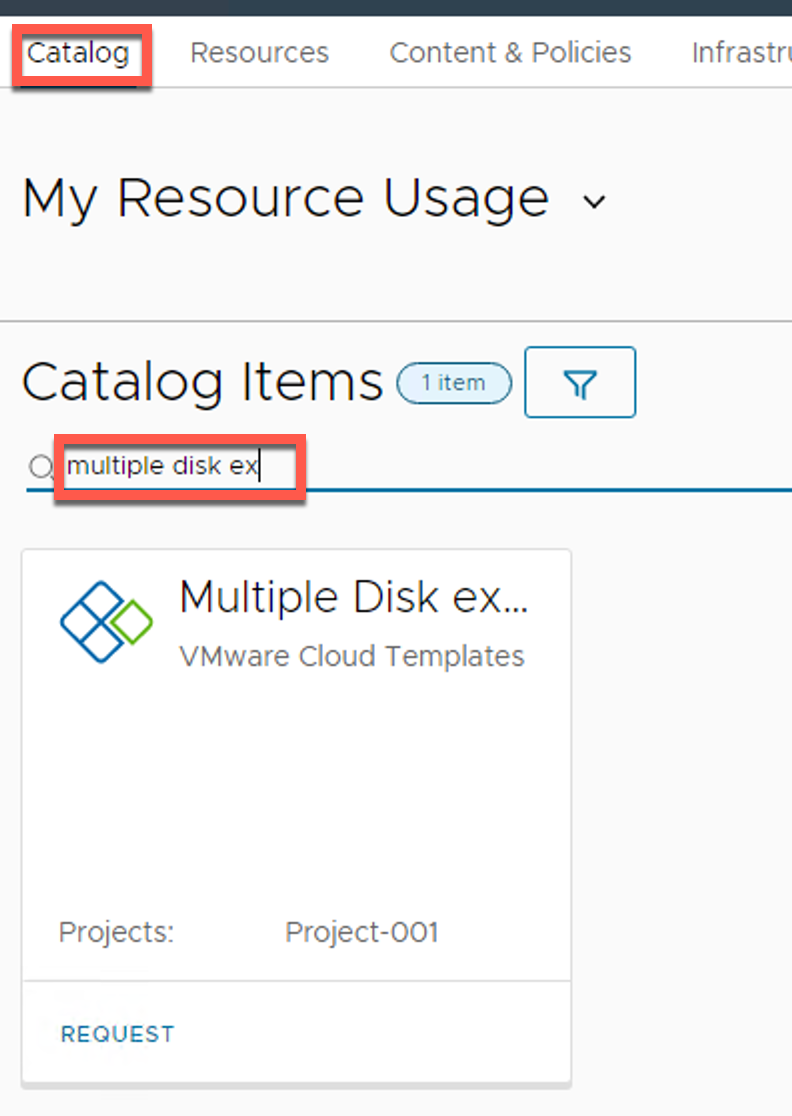
Click on REQUEST
Enter a Name and click on + icon
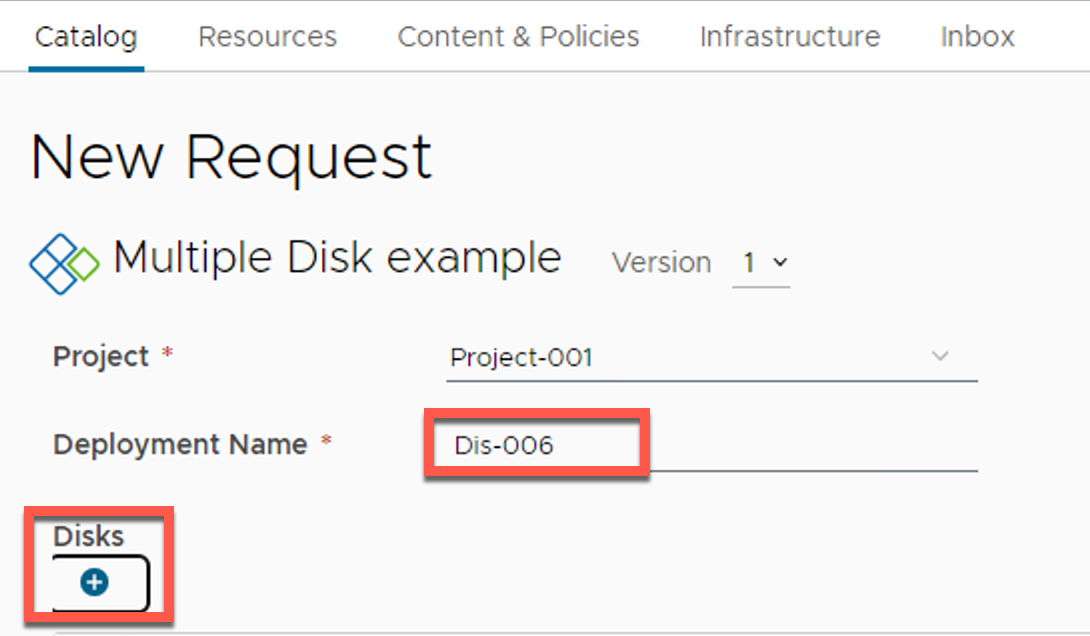
Add one or more disks
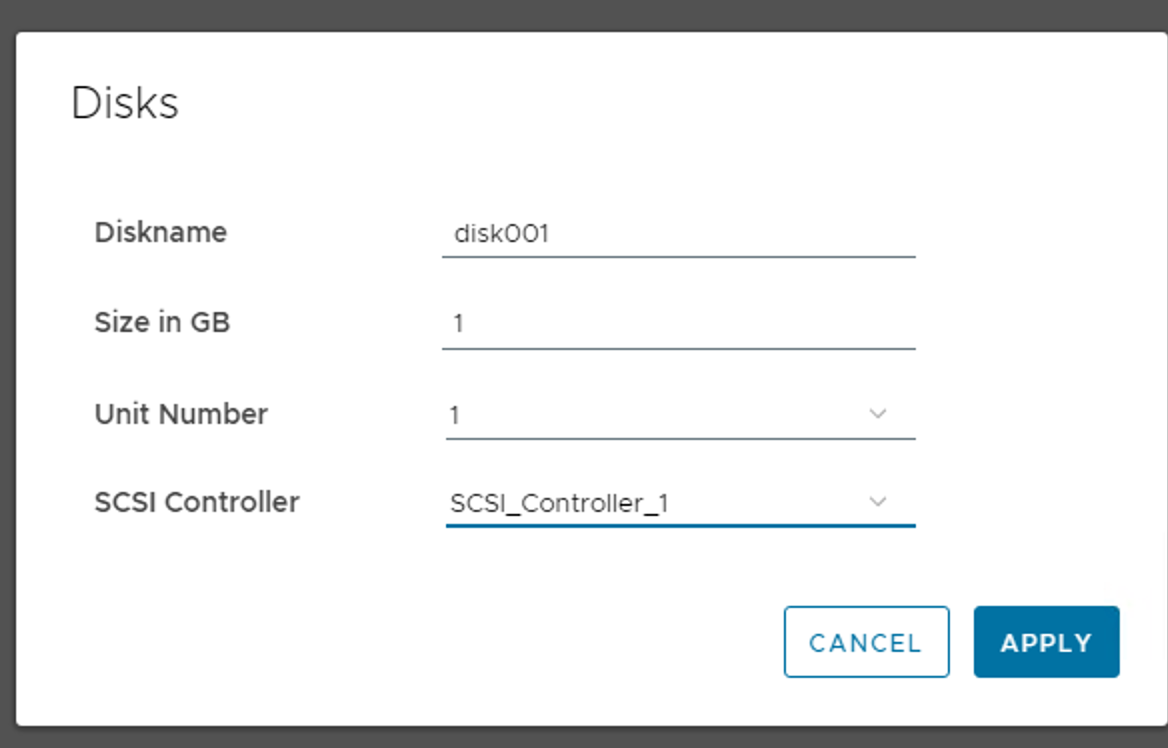
Click on Submit
The VM with the additional disk will be deployed.